Photopea
Photopea (opens in a new tab) is a free online image editor that allows you to create and edit digital images. It has many of the same features as Adobe Photoshop, making it a great alternative for those who do not have access to Photoshop or prefer an online editor.
To get started with Photopea, go to their website on any browser.
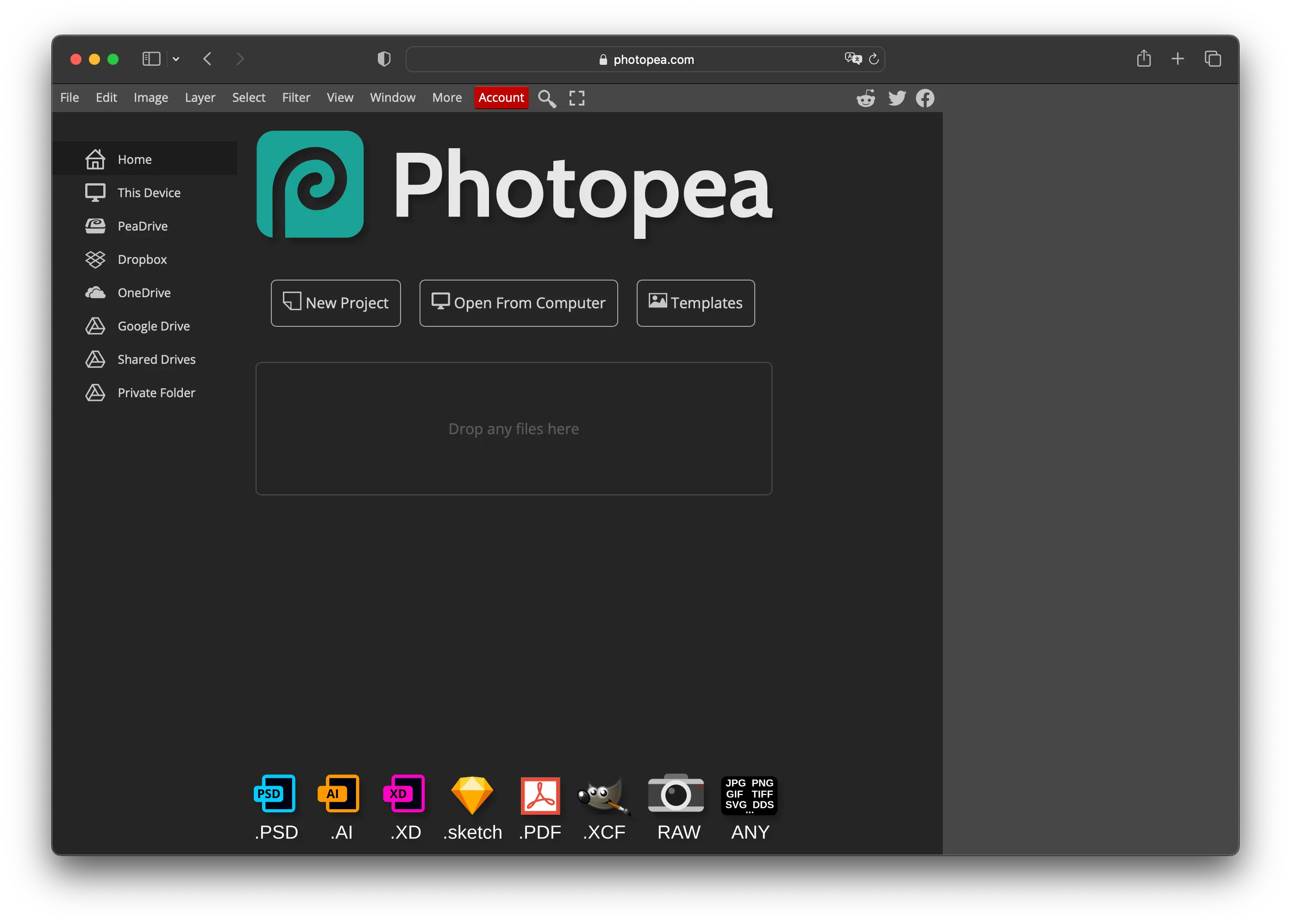
Once you have loaded it, it will continue to work even with no internet connection! Chrome and similar browsers will give you the option to install the Photopea site onto your computer so that appears like any normal app.
To start with something new, click New Project.
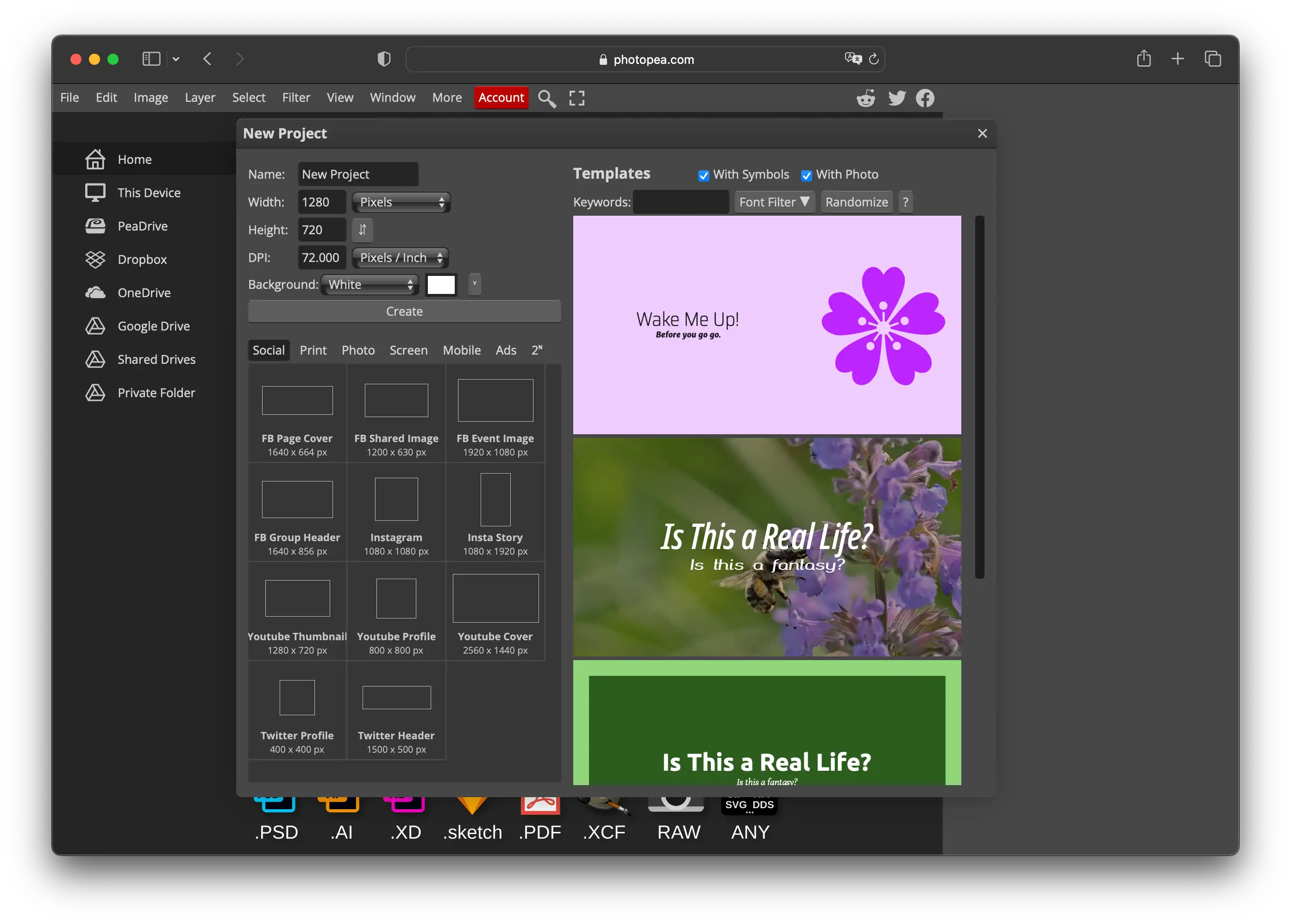
Let's create a basic poster as an example. You can title your project something, then proceed to set the exact size of your file.
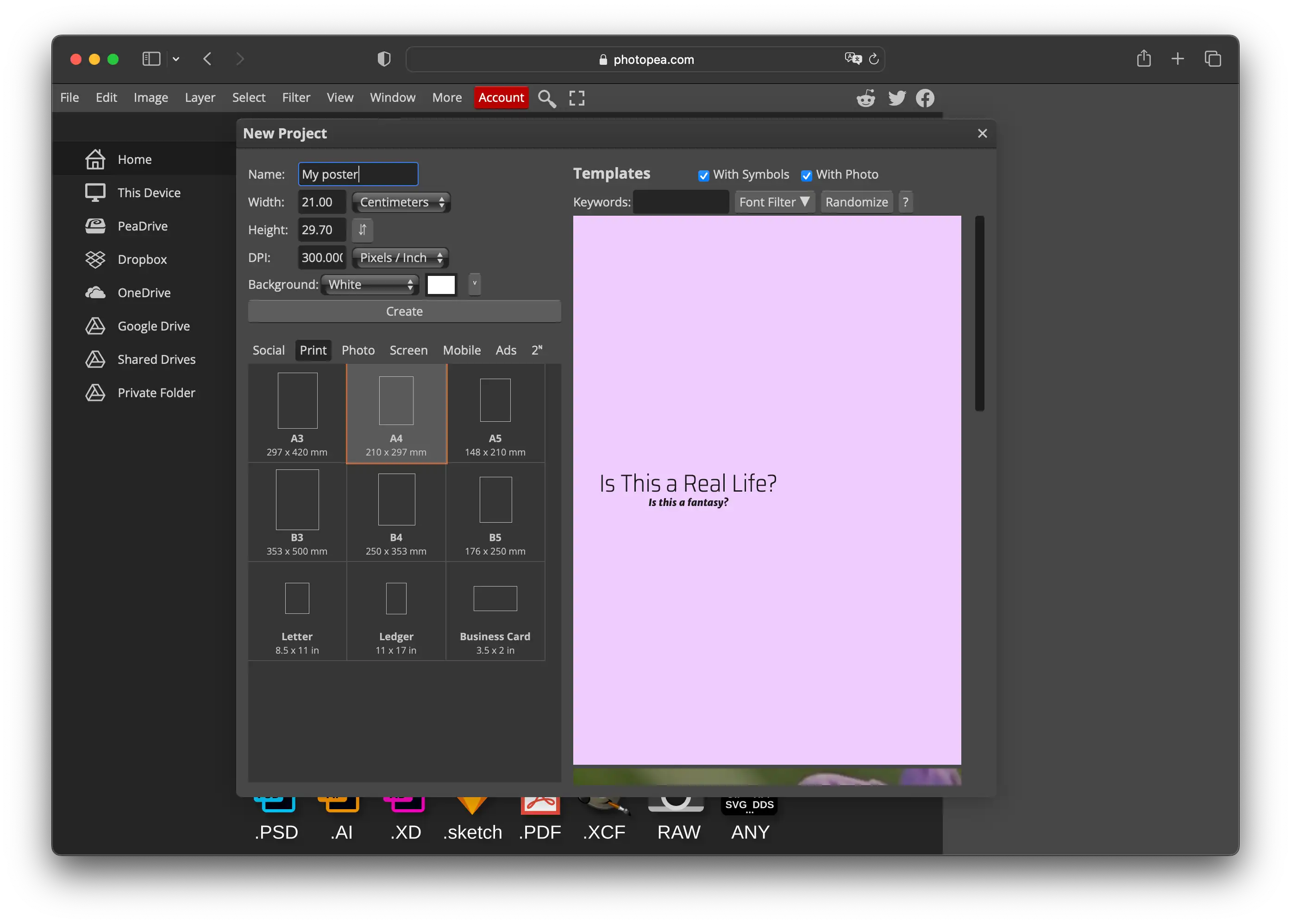
For this example, let's set our poster to be A4 size and hit Create.
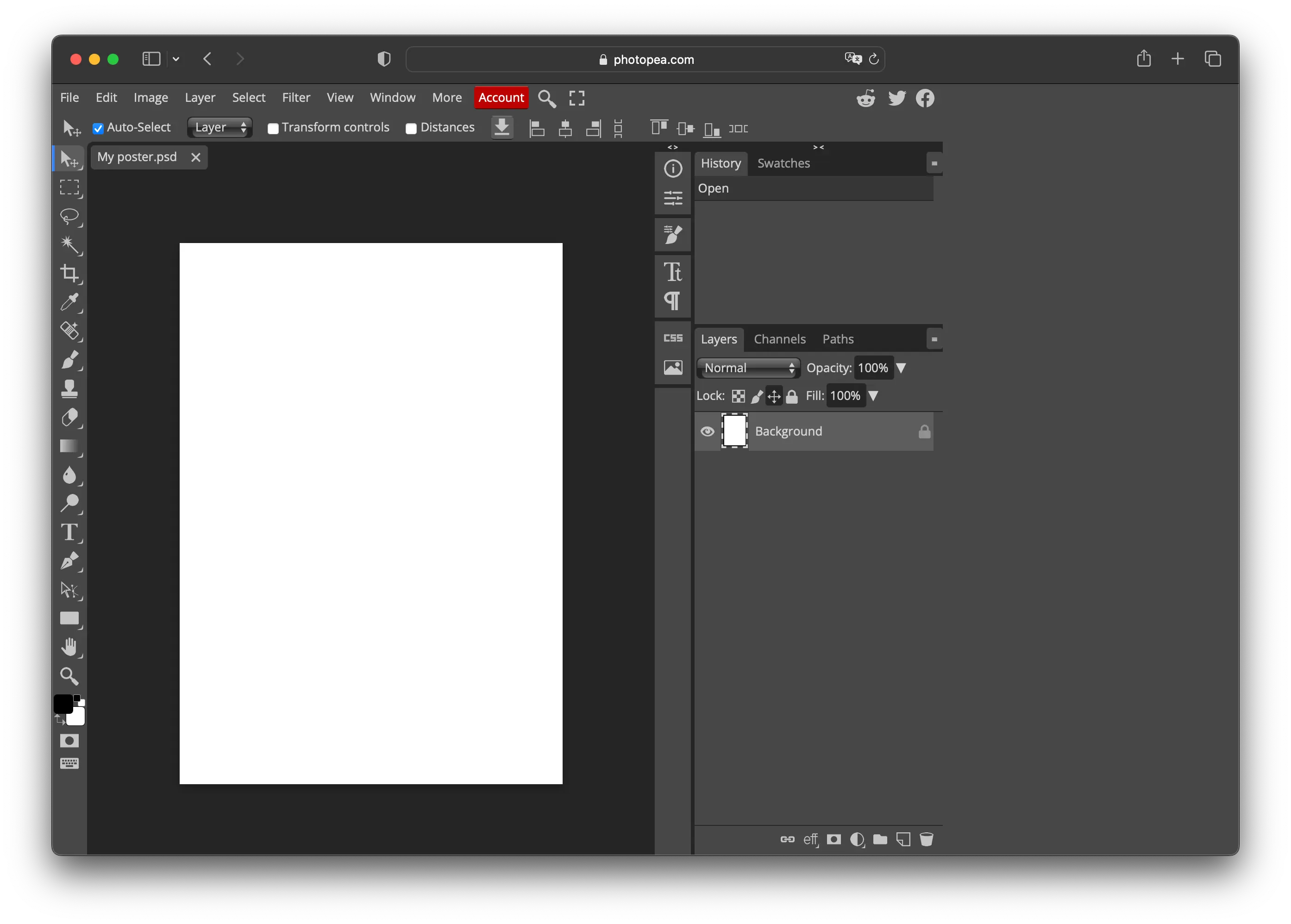
Here is our empty poster. The key tools, shown on the left toolbar, are mostly similar to Photoshop. If you have used any kind of layer-based image editing tool, then this should feel familiar to you.
Let's first add some text to our poster. Click on the text tool (with the T icon), and draw a text box on your paper.
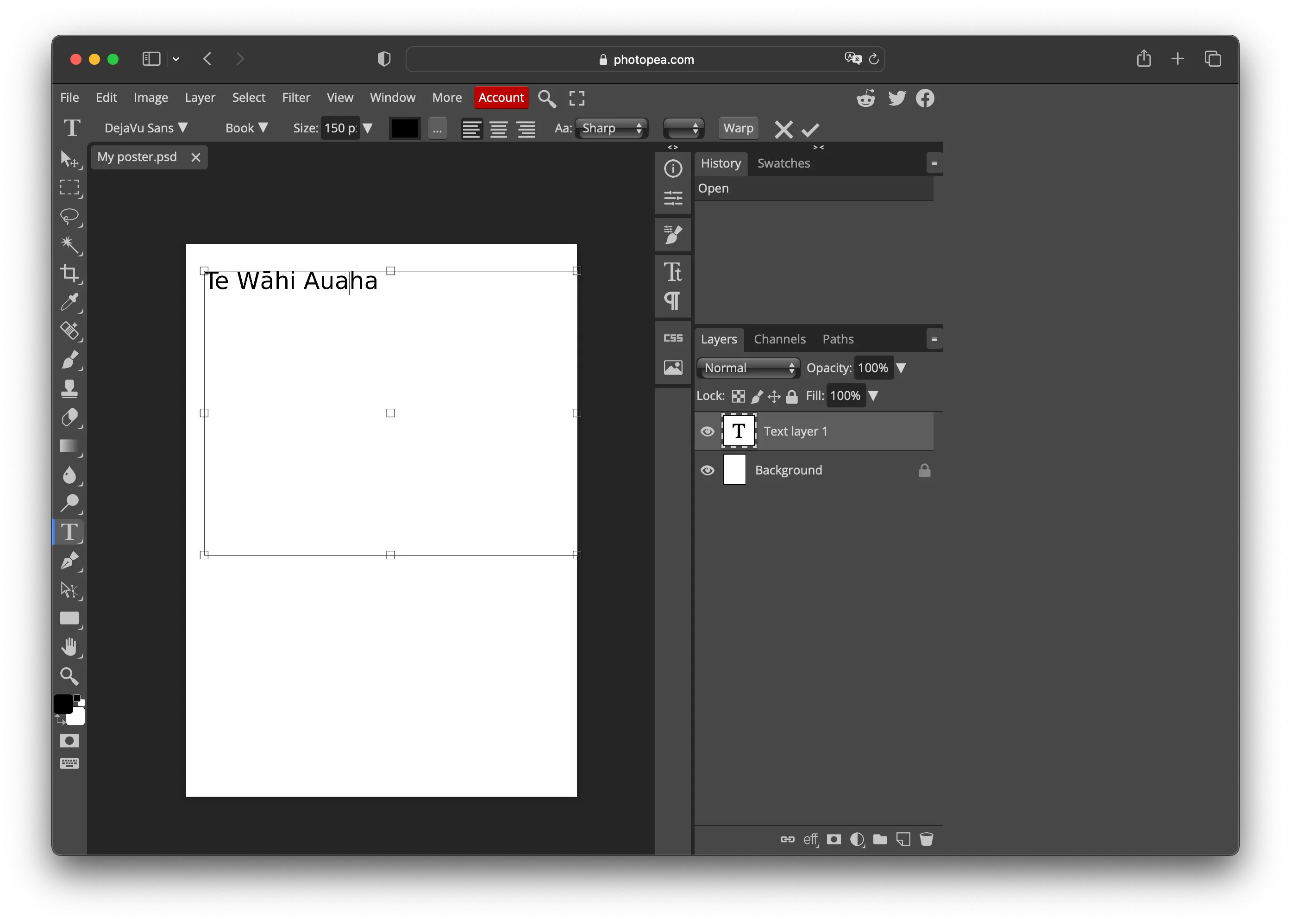
This will create a text layer on top of our paper, and then you can begin typing something. You can change the font type, colour and size in the top menu.
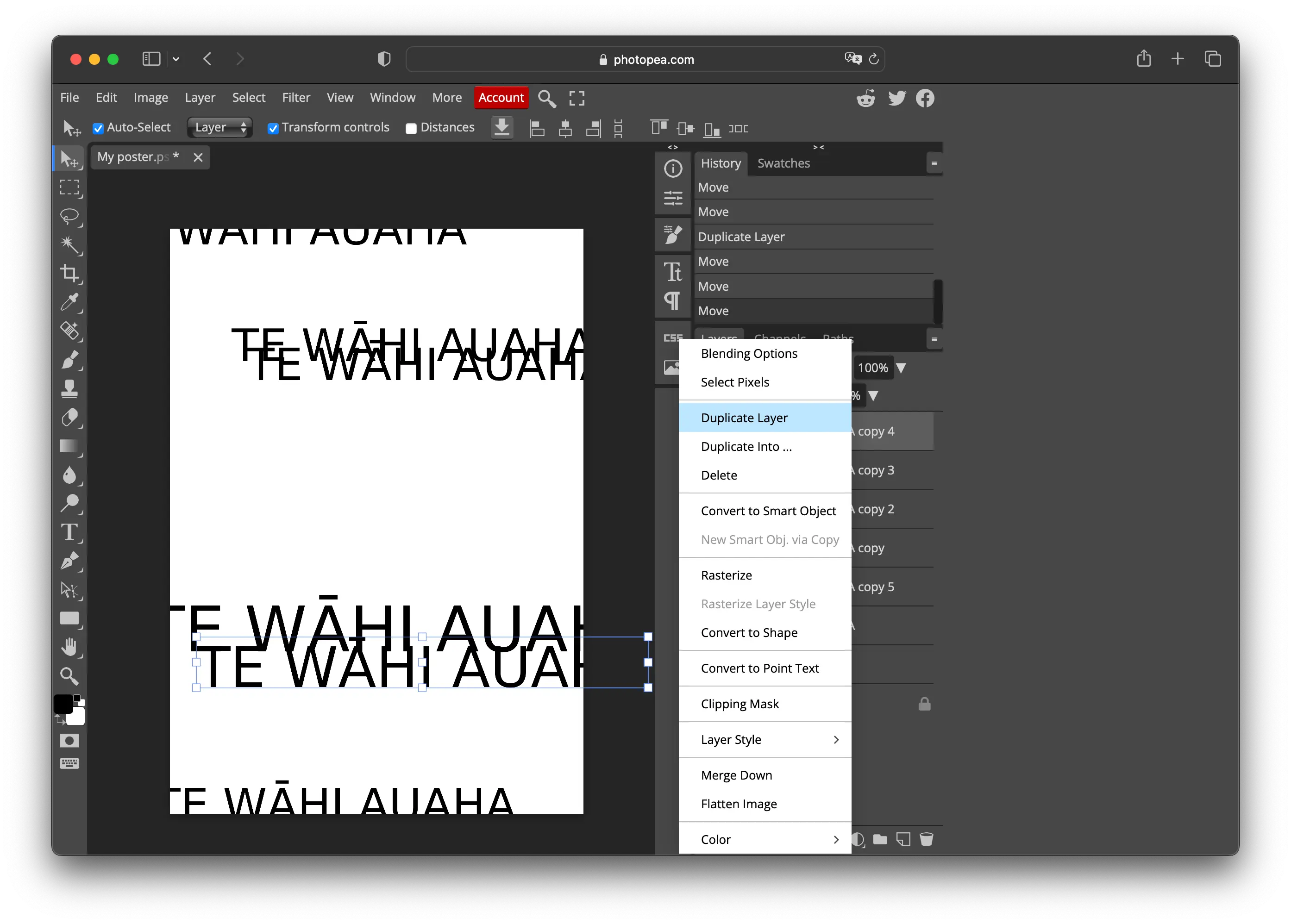
You can duplicate text layers by right-clicking, selecting Duplicate Layer, and then use the Move tool to move different layers around. Check the Transform controls if you want to change the size of the text even more.
To add an image, simply drag and drop a photo onto your document. You can then move it around and resize it however you want. Any layers that appear on top of your image can be hidden by clicking the Eye icon.
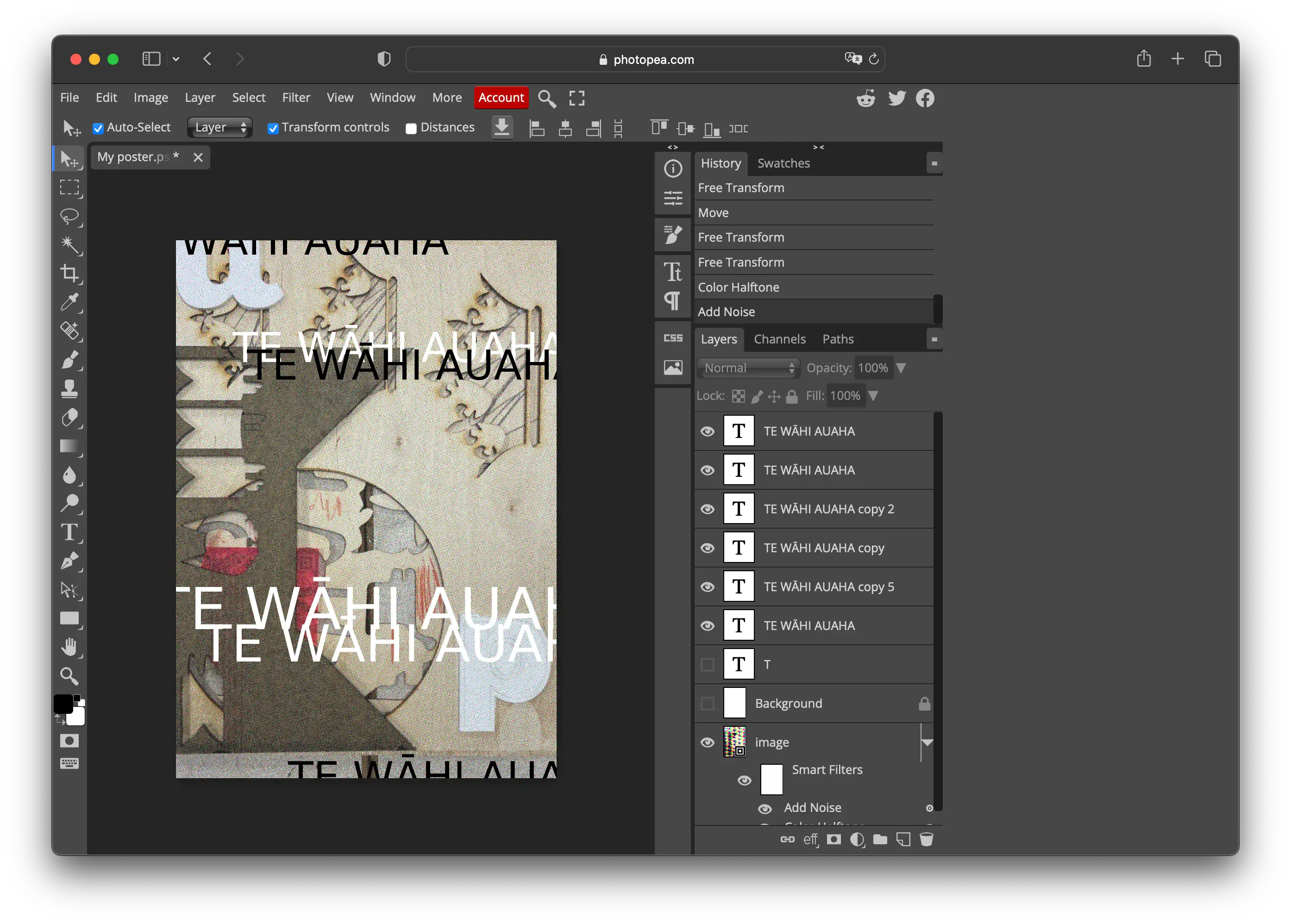
Photopea is also similar to Photoshop in that it has many different filters and image manipulation tools that you can use. Give some of the Filters a try to change how your image looks!
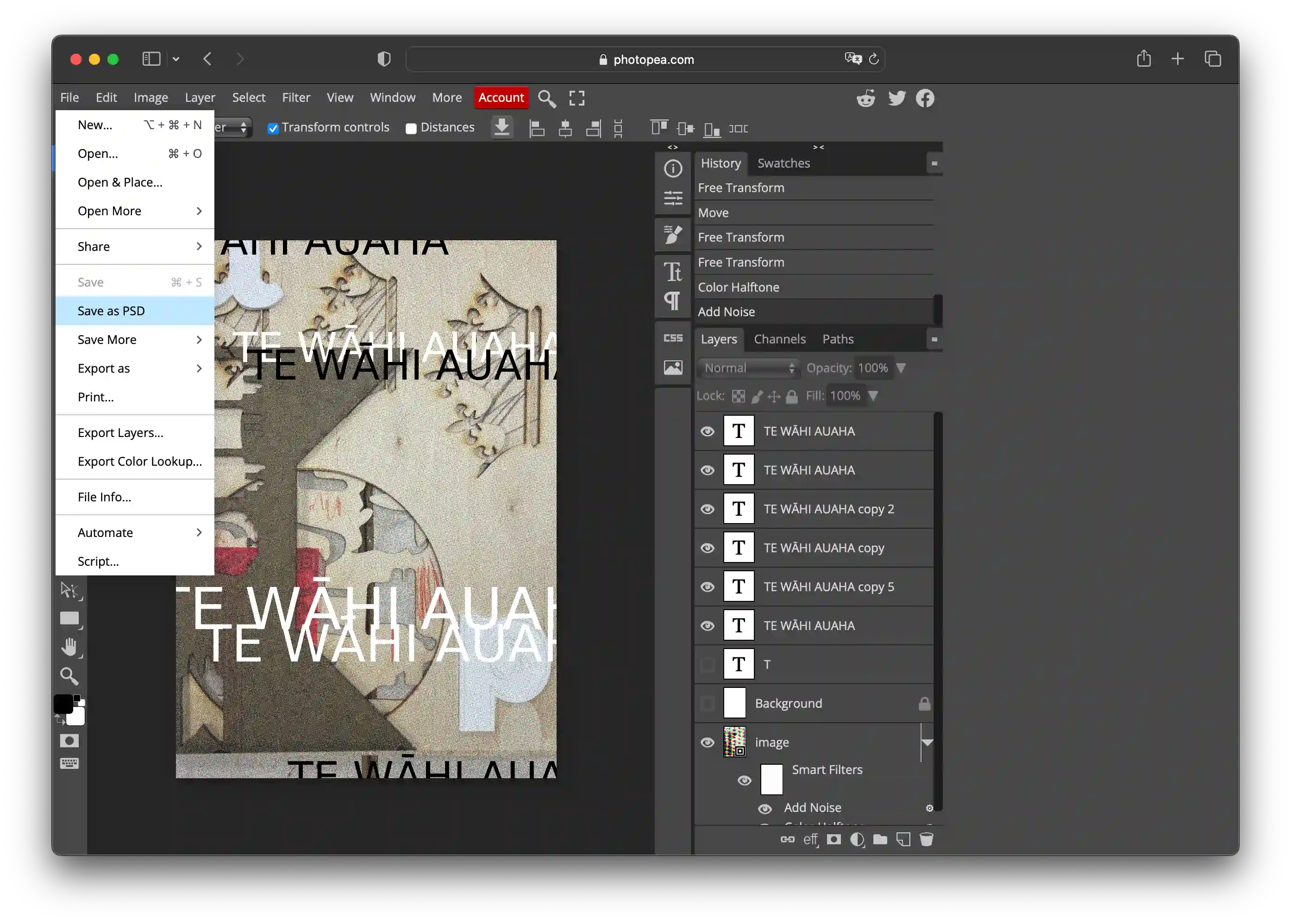
If you want to save this now with all of the layers intact (e.g. in case you want to change something later), then go to File > Save as PSD. You can open this file later in Photopea or Photoshop to continue working on it.
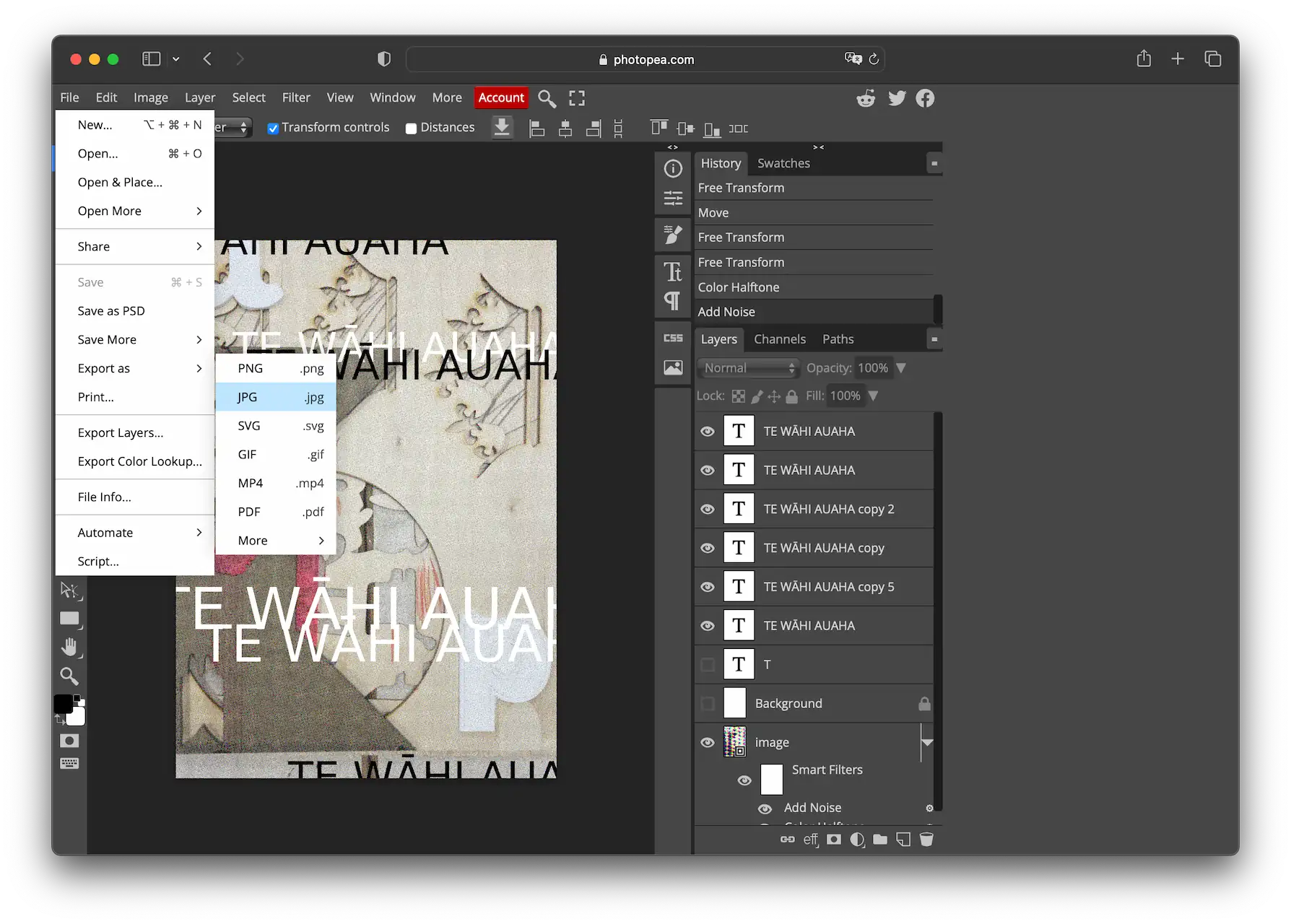
Otherwise, you can export as a JPG image. Go to File > Export As > JPG, then set the quality to 100% before exporting.
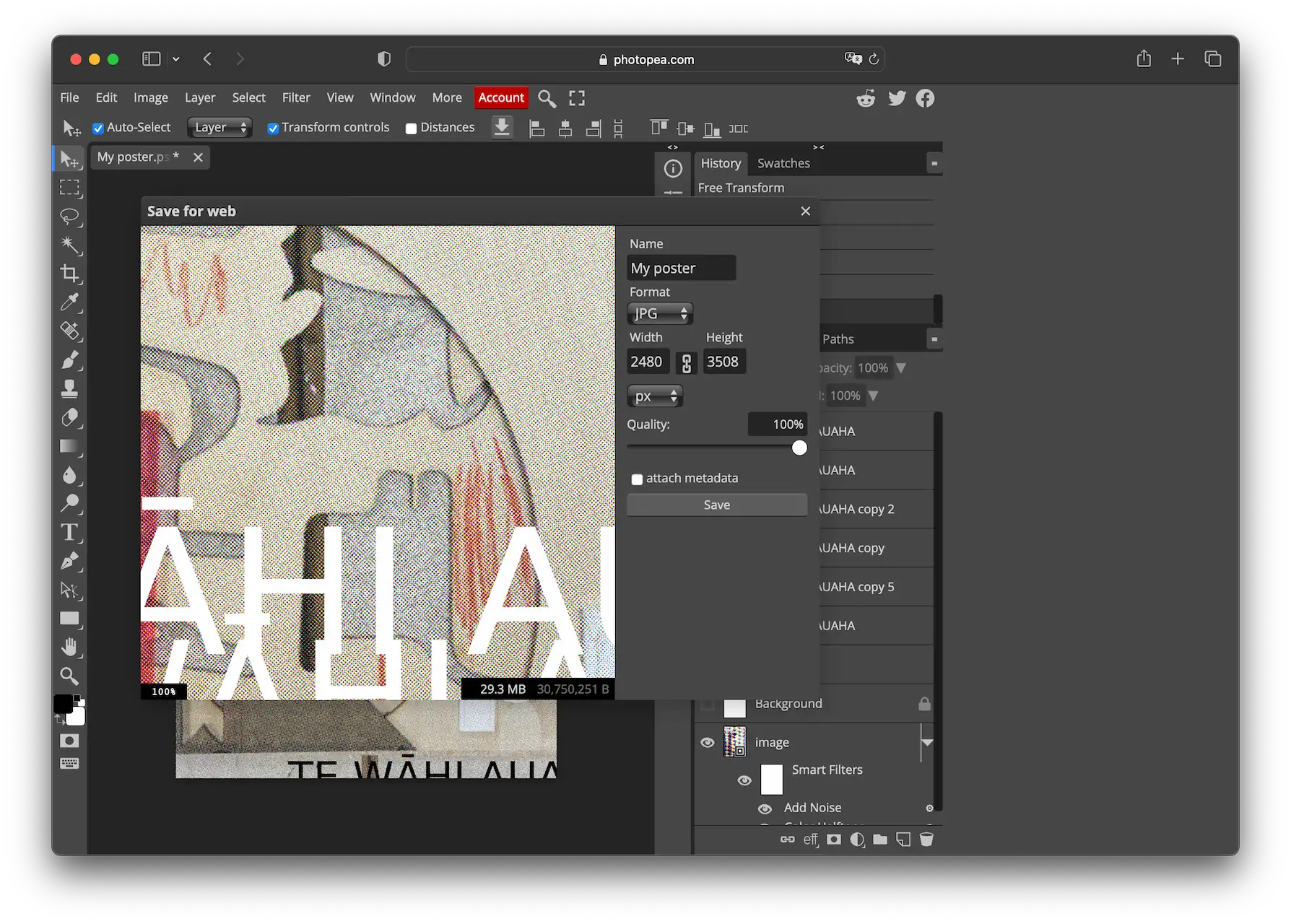
If you are wanting to print your work, saving as a high resolution JPG is the best option.